Überblick
Der Bereich „BESTAND“, „ÜBERSICHT“ ermöglicht Ihnen einen schnellen Einblick in den Lagerstatus der verschiedenen Komponenten. Bestand ist nur verfügbar, wenn das ADD-ON TAP FEED INVENTORY aktiv ist. Das ADD-ON TAP FEED INVENTORY kann über TAP MARKET aktiviert werden.
1. Die Suchleiste kann verwendet werden, um nach bestimmten Komponenten zu suchen, indem Sie die Beschreibung der Komponenten eingeben
2. Das „Letzte Lieferdatum“ zeigt an, wann die letzten Daten vom Mischer verarbeitet wurden
3. Über die Schaltfläche „Einstellungen“ können Sie Filter auf Komponenten oder Komponententyp anwenden. Sie können auch festlegen, welche Spalten ein- oder ausgeblendet werden sollen
4. Wenn Sie einen Filter auf Komponenten oder Spalten angewendet haben, können Sie diesen Filter als Voreinstellung speichern, um ihn später einfach aufzurufen.
5. Sobald eine Voreinstellung erstellt wurde, können Sie eine Voreinstellung über diese Schaltfläche auswählen und die Voreinstellung bei Bedarf auch bearbeiten
6. Die Bestandsübersicht kann als PDF, XLS oder XLSX heruntergeladen werden
7. Basierend auf dem eingegebenen maximalen und dem aktuellen Lagerbestand wird der Lagerbestand % berechnet. Wenn Sie für eine Komponente einen „Bestand % Alarm“ aktiviert haben, werden Ihnen die entsprechenden Farben (rot, orange oder grün) angezeigt
8. Basierend auf dem Komponentenverbrauch der letzten 7 Tage wird der durchschnittliche Tagesverbrauch berechnet
9. Basierend auf dem aktuellen Lagerbestand und der durchschnittlichen täglichen Nutzung wird geschätzt, bis zu welchem Datum der Lagerbestand aufgebraucht sein wird
10. Anhand des aktuellen Bestands und des durchschnittlichen täglichen Verbrauchs wird berechnet, wie viele Tage noch gefüttert werden können. Wenn eine Komponente in den vergangenen 7 Tagen nicht verwendet wurde, können die „verbleibenden Tage“ nicht berechnet werden und werden mit „-“ angezeigt. Wenn Sie für eine Komponente den „Alarm für verbleibende Tage“ aktiviert haben, werden Ihnen die entsprechenden Farben (rot, orange oder grün) angezeigt. Wenn der „Alarm für verbleibende Tage“ nicht aktiv ist, wird der Wert in schwarzer Farbe angezeigt.
11. Sobald eine Bestellung über „Komponenten bestellen“ eingegeben wurde, wird das Bestelldatum angezeigt. Bei Mehrfachbestellung derselben Komponente wird das älteste Bestelldatum angezeigt.
12. Wenn die Bestellkontrolle für eine Komponente aktiv ist, wird eine Bestellstatus-Schaltfläche angezeigt. Wenn für die Komponente keine Benachrichtigungen eingestellt sind, bleibt die „Bestellschaltfläche“ grau. Wenn Warnmeldungen eingerichtet sind, wird die Schaltfläche je nach Bestandsstatus dieser Komponente entweder rot, orange oder grün. Die Schaltfläche wechselt zu „Empfangen“, wenn die Komponente bereits bestellt, aber noch nicht erhalten wurde, und die Farbe wird blau. Über die Schaltfläche „Empfangen“ gelangen Sie zum Bereich PRODUKTE VERWALTEN – Komponenten der jeweiligen Komponente auf der Registerkarte „Bestand“. Dies zeigt die Bestellung an, die empfangen werden kann. Sie werden zu diesem Bereich weitergeleitet, da mehrere Bestellungen für dieselbe Komponente vorliegen und Sie auf diese Weise verwalten können, welche Bestellung Sie erhalten möchten
13. Um eine Komponente zu bearbeiten, drücken Sie auf die Stifttaste. Sie werden zu der jeweiligen Komponente weitergeleitet, wobei die Registerkarte „Bestand“ angezeigt wird. Hier können die Einstellungen pro Komponente eingesehen oder geändert werden.
2. Das „Letzte Lieferdatum“ zeigt an, wann die letzten Daten vom Mischer verarbeitet wurden
3. Über die Schaltfläche „Einstellungen“ können Sie Filter auf Komponenten oder Komponententyp anwenden. Sie können auch festlegen, welche Spalten ein- oder ausgeblendet werden sollen
4. Wenn Sie einen Filter auf Komponenten oder Spalten angewendet haben, können Sie diesen Filter als Voreinstellung speichern, um ihn später einfach aufzurufen.
5. Sobald eine Voreinstellung erstellt wurde, können Sie eine Voreinstellung über diese Schaltfläche auswählen und die Voreinstellung bei Bedarf auch bearbeiten
6. Die Bestandsübersicht kann als PDF, XLS oder XLSX heruntergeladen werden
7. Basierend auf dem eingegebenen maximalen und dem aktuellen Lagerbestand wird der Lagerbestand % berechnet. Wenn Sie für eine Komponente einen „Bestand % Alarm“ aktiviert haben, werden Ihnen die entsprechenden Farben (rot, orange oder grün) angezeigt
8. Basierend auf dem Komponentenverbrauch der letzten 7 Tage wird der durchschnittliche Tagesverbrauch berechnet
9. Basierend auf dem aktuellen Lagerbestand und der durchschnittlichen täglichen Nutzung wird geschätzt, bis zu welchem Datum der Lagerbestand aufgebraucht sein wird
10. Anhand des aktuellen Bestands und des durchschnittlichen täglichen Verbrauchs wird berechnet, wie viele Tage noch gefüttert werden können. Wenn eine Komponente in den vergangenen 7 Tagen nicht verwendet wurde, können die „verbleibenden Tage“ nicht berechnet werden und werden mit „-“ angezeigt. Wenn Sie für eine Komponente den „Alarm für verbleibende Tage“ aktiviert haben, werden Ihnen die entsprechenden Farben (rot, orange oder grün) angezeigt. Wenn der „Alarm für verbleibende Tage“ nicht aktiv ist, wird der Wert in schwarzer Farbe angezeigt.
11. Sobald eine Bestellung über „Komponenten bestellen“ eingegeben wurde, wird das Bestelldatum angezeigt. Bei Mehrfachbestellung derselben Komponente wird das älteste Bestelldatum angezeigt.
12. Wenn die Bestellkontrolle für eine Komponente aktiv ist, wird eine Bestellstatus-Schaltfläche angezeigt. Wenn für die Komponente keine Benachrichtigungen eingestellt sind, bleibt die „Bestellschaltfläche“ grau. Wenn Warnmeldungen eingerichtet sind, wird die Schaltfläche je nach Bestandsstatus dieser Komponente entweder rot, orange oder grün. Die Schaltfläche wechselt zu „Empfangen“, wenn die Komponente bereits bestellt, aber noch nicht erhalten wurde, und die Farbe wird blau. Über die Schaltfläche „Empfangen“ gelangen Sie zum Bereich PRODUKTE VERWALTEN – Komponenten der jeweiligen Komponente auf der Registerkarte „Bestand“. Dies zeigt die Bestellung an, die empfangen werden kann. Sie werden zu diesem Bereich weitergeleitet, da mehrere Bestellungen für dieselbe Komponente vorliegen und Sie auf diese Weise verwalten können, welche Bestellung Sie erhalten möchten
13. Um eine Komponente zu bearbeiten, drücken Sie auf die Stifttaste. Sie werden zu der jeweiligen Komponente weitergeleitet, wobei die Registerkarte „Bestand“ angezeigt wird. Hier können die Einstellungen pro Komponente eingesehen oder geändert werden.
How did we do with this article?

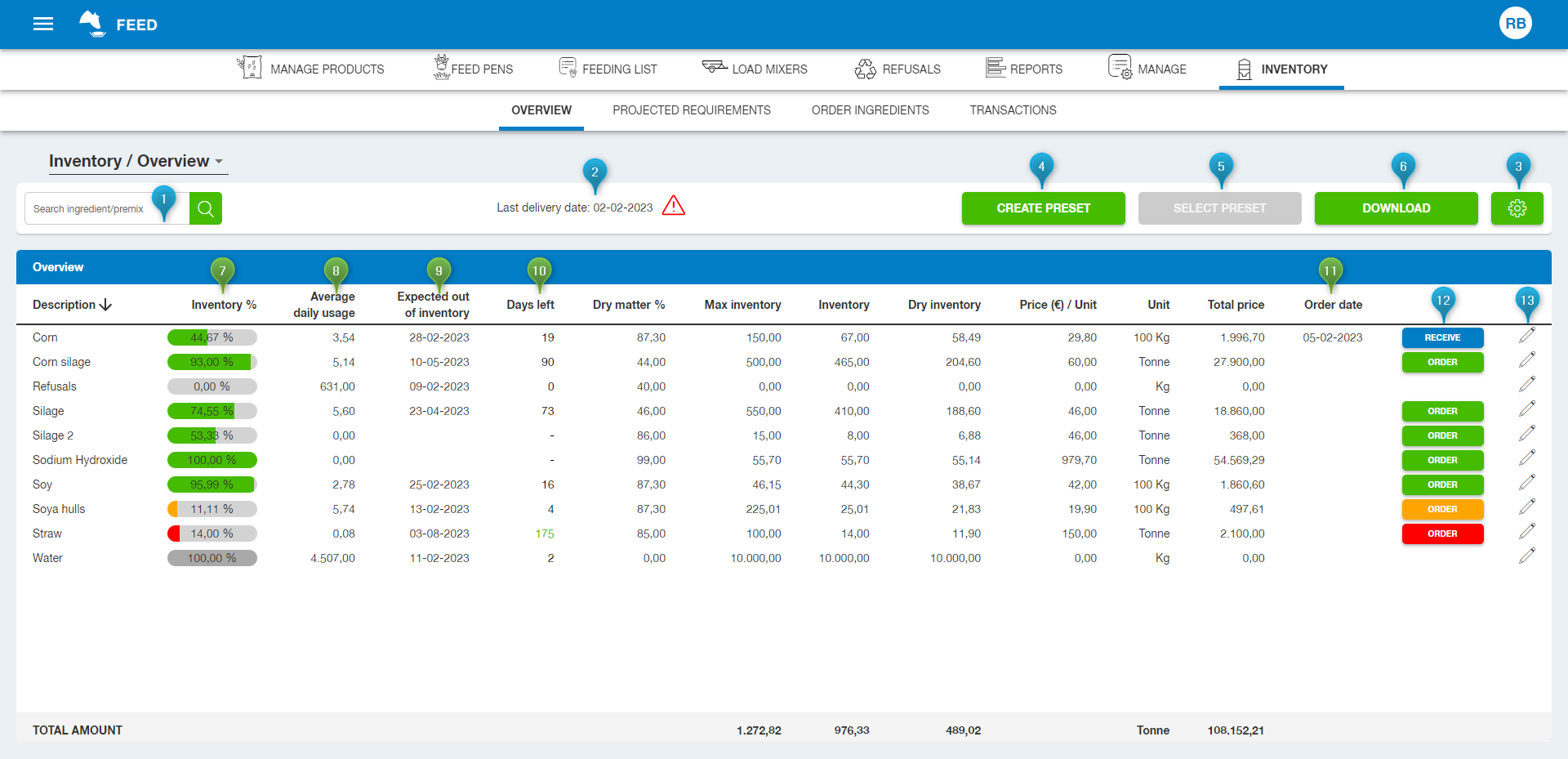
 Cookies & Tracking
Cookies & Tracking