Berichtsübersicht
Verwenden Sie diesen Bildschirm, um Ihre Berichte zu erstellen. TAP FEED bietet vordefinierte Berichte. Innerhalb jedes Berichts ist es möglich, Eigenschaften festzulegen und eine Voreinstellung zu erstellen. Die Berichte „Trockenmasse-Effizienz“ und „Komponentenverbrauch pro Gruppe“ werden mit TAP FEED Pro verfügbar sein.
Wählen Sie im Hauptmenü „Berichte“
Wählen Sie im Hauptmenü „Berichte“
- Wählen Sie den gewünschten Zeitraum aus. (Standardeinstellung auf 7 Tage).
- Wählen Sie den gewünschten Bericht aus
- Klicken Sie auf „Erstellen“
Image below is an example of the load report.
Eigenschaften:
- Klicken Sie auf das „Zahnrad“-Symbol (siehe Abbildung unten), wenn Sie Berichtseigenschaften festlegen möchten.
- Das folgende Popup wird angezeigt, in dem Sie Eigenschaften für den generierten Bericht festlegen können.
- Allgemein: Stellen Sie die gewünschte Fehlertoleranz ein. Komponenten oder Gruppen, deren geladene oder gefütterte Mengen außerhalb des eingestellten Fensters liegen, werden in einer anderen Farbe angezeigt.
- Mischer: Filtern Sie den Bericht nach Mischer.
- Benutzer: Filtern Sie den Bericht nach Benutzer/Futtermischer-Bediener.
- Rationen: Filtern Sie den Bericht nach Ration.
- Komponenten: Filtern Sie den Bericht nach Komponenten.
- Komponententyp: Filtern Sie den Bericht nach Komponententyp.
Erstellen Sie einen voreingestellten Bericht:
- Wenn Sie einen voreingestellten Bericht mit den oben ausgewählten Eigenschaften erstellen möchten, klicken Sie auf „Voreinstellung erstellen“. Geben Sie dem voreingestellten Bericht einen Namen und klicken Sie auf „Speichern“.
Wählen Sie einen voreingestellten Bericht aus
- Ein gespeicherter voreingestellter Bericht kann vom Berichtsbildschirm aus geöffnet werden, indem Sie auf „Voreinstellung“ klicken .
- Ein Bildschirm mit Ihren gespeicherten voreingestellten Berichten (Beispiel unten) wird geöffnet. In diesem Bildschirm können Sie Ihre „Voreinstellungsberichte“ anzeigen oder verwalten.
- Eine Voreinstellung kann auch ausgewählt werden, wenn Sie an einem bestimmten Bericht arbeiten
Zusätzliche Funktionen:
- Klicken Sie auf „Herunterladen“, um den Bericht herunterzuladen. TAP FEED Lite unterstützt den Download von PDF und TAP FEED Pro unterstützt den Download von PDF, XLS und XLSX.
Zwischen Berichten wechseln
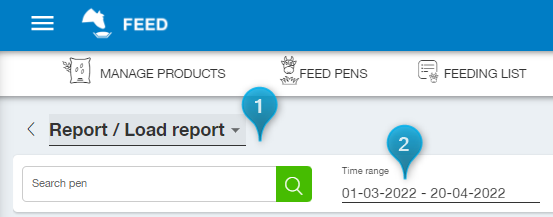
2. Beim Wechseln zwischen Berichten bleibt nur der ausgewählte Zeitraum gleich, andere angewendete Filter bleiben nicht erhalten.
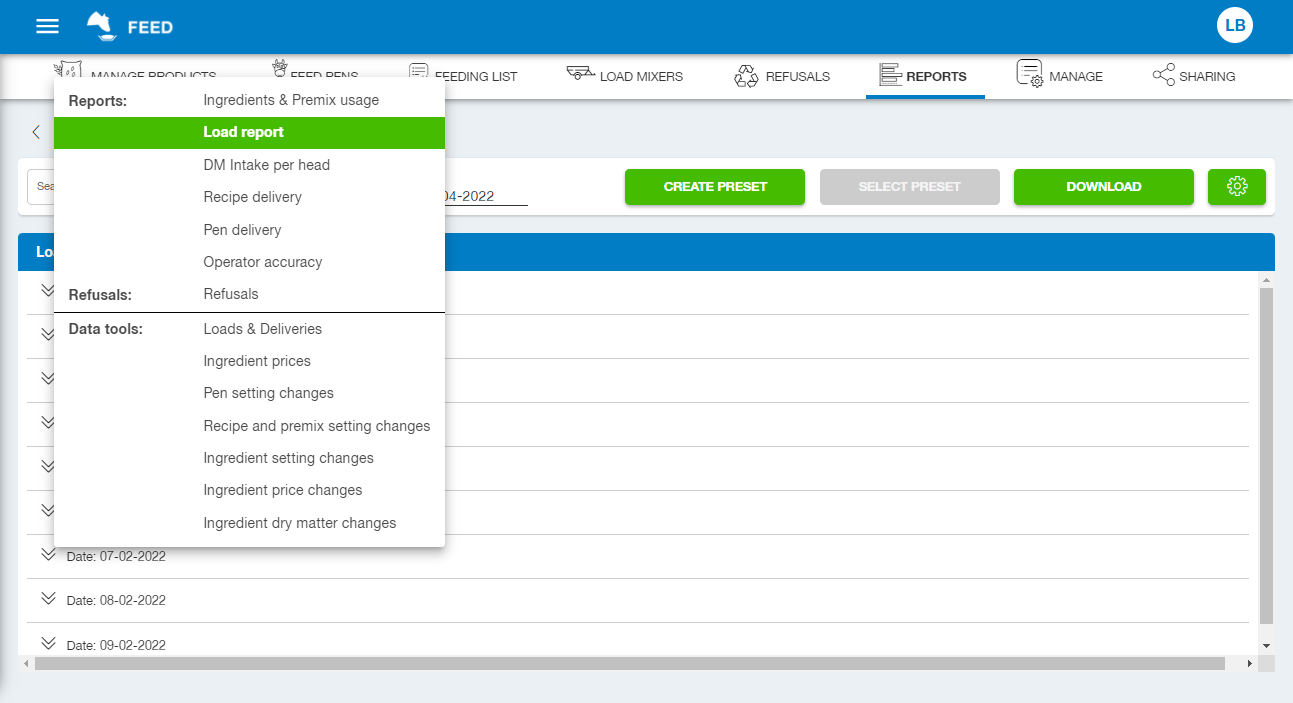
Die Dropdown-Liste enthält beide Berichte, Restfutter als auch Übersichten über Datenwerkzeuge. Beim Wechseln zwischen diesen Berichten bleibt der ausgewählte Zeitraum unverändert.
E-Mail planen
Mit TAP Feed Pro können Berichte so geplant werden, dass sie automatisch als PDF-, XLS- oder XLSX-Dateitypen per E-Mail versendet werden. Um die automatisierten Berichte zu verwenden, müssen Sie eine Voreinstellung der Berichte erstellen, die Sie planen möchten.
Um den E-Mail-Zeitplan für einen Bericht einzurichten, gehen Sie zur voreingestellten Übersicht des entsprechenden Berichts. Im folgenden Beispiel haben wir von der Berichtsübersicht zur voreingestellten Übersicht des Ladeberichts navigiert:
E-Mail planen
1. Stellen Sie die Uhrzeit ein, zu der die E-Mail gesendet werden soll
2. Sie können entweder einen Wochentag oder einen bestimmten Tag des Monats auswählen. Kreuzen Sie die Kästchen für den Tag an, an dem Sie eine E-Mail planen möchten.
3. Wählen Sie aus, ob Sie den Bericht als PDF-, XLS- oder XLSX-Dateityp haben möchten.
4. Wählen Sie aus, in welcher Sprache der Bericht sein soll. Dies kann eine andere Sprache sein als die in TAP FEED gewählte.
5. Sie können einen TAP-Benutzer auswählen, an den die E-Mail gesendet werden soll. Diese Liste enthält nur die TAP-Benutzer, die für Ihr eigenes Unternehmen verfügbar sind.
6. Wenn Sie den Bericht an einen Lieferanten oder Berater senden möchten, müssen Sie ihn hier als Kontakt hinzufügen. Es können hier nur Kontakte ausgewählt werden, die eine gültige E-Mail-Adresse haben. Über das grüne „+“ ist es möglich, einen Kontakt hinzuzufügen. Nachdem dieser erstellt wurde, können Sie diesen aus dem Dropdown auswählen.
7. Drücken Sie „SPEICHERN“, um die E-Mail zu planen
8. Erweiterte Einstellungen wie Einheiten- und Datumsformate finden Sie auf der Registerkarte „Erweitert“.
2. Sie können entweder einen Wochentag oder einen bestimmten Tag des Monats auswählen. Kreuzen Sie die Kästchen für den Tag an, an dem Sie eine E-Mail planen möchten.
3. Wählen Sie aus, ob Sie den Bericht als PDF-, XLS- oder XLSX-Dateityp haben möchten.
4. Wählen Sie aus, in welcher Sprache der Bericht sein soll. Dies kann eine andere Sprache sein als die in TAP FEED gewählte.
5. Sie können einen TAP-Benutzer auswählen, an den die E-Mail gesendet werden soll. Diese Liste enthält nur die TAP-Benutzer, die für Ihr eigenes Unternehmen verfügbar sind.
6. Wenn Sie den Bericht an einen Lieferanten oder Berater senden möchten, müssen Sie ihn hier als Kontakt hinzufügen. Es können hier nur Kontakte ausgewählt werden, die eine gültige E-Mail-Adresse haben. Über das grüne „+“ ist es möglich, einen Kontakt hinzuzufügen. Nachdem dieser erstellt wurde, können Sie diesen aus dem Dropdown auswählen.
7. Drücken Sie „SPEICHERN“, um die E-Mail zu planen
8. Erweiterte Einstellungen wie Einheiten- und Datumsformate finden Sie auf der Registerkarte „Erweitert“.
Sobald die Berichte geplant wurden, können Sie die Einstellungen für diesen geplanten Bericht über die Schaltfläche „Zeitplan bearbeiten“ ändern oder Sie können die geplante E-Mail aus dem Papierkorb entfernen.
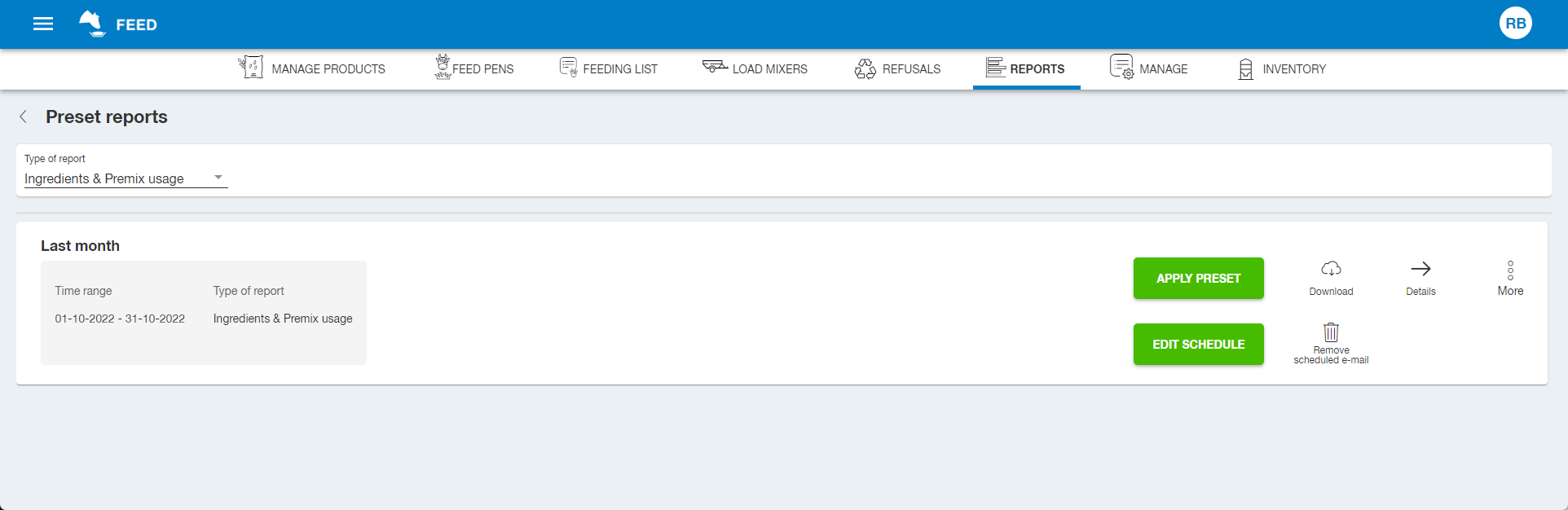
E-Mail
Eine E-Mail wird an die ausgewählte E-Mail-Adresse gesendet. Der Bericht selbst wird nicht an die E-Mail angehängt, sondern kann über einen Link in der E-Mail heruntergeladen werden. Dieser Link ist 10 Tage gültig. Durch Anklicken dieses Links kann die Datei auf das System des Empfängers heruntergeladen werden.
How did we do with this article?

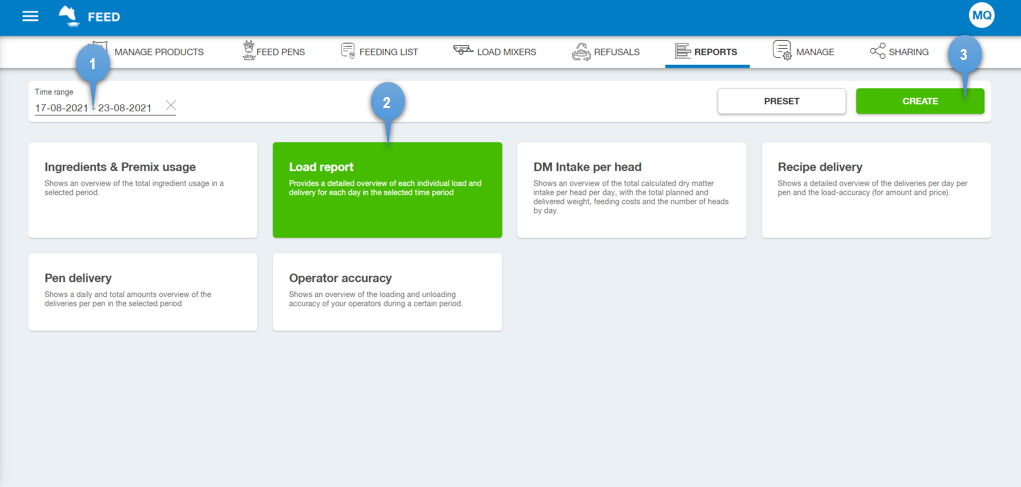

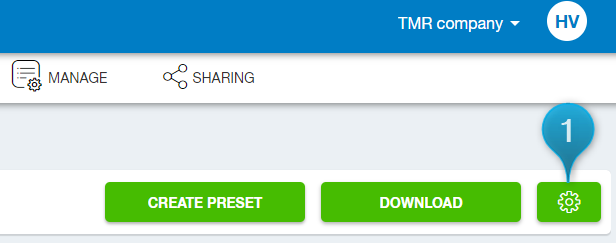
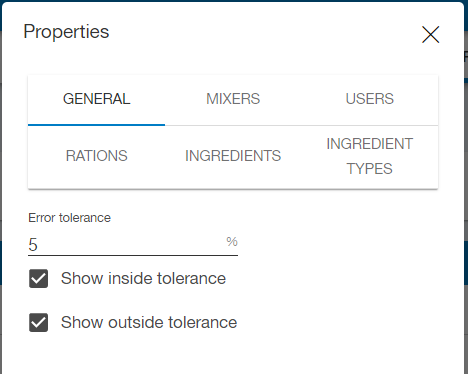
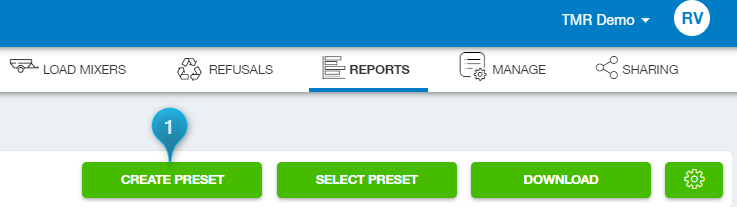
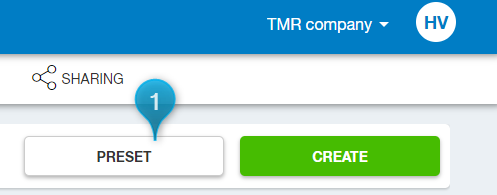
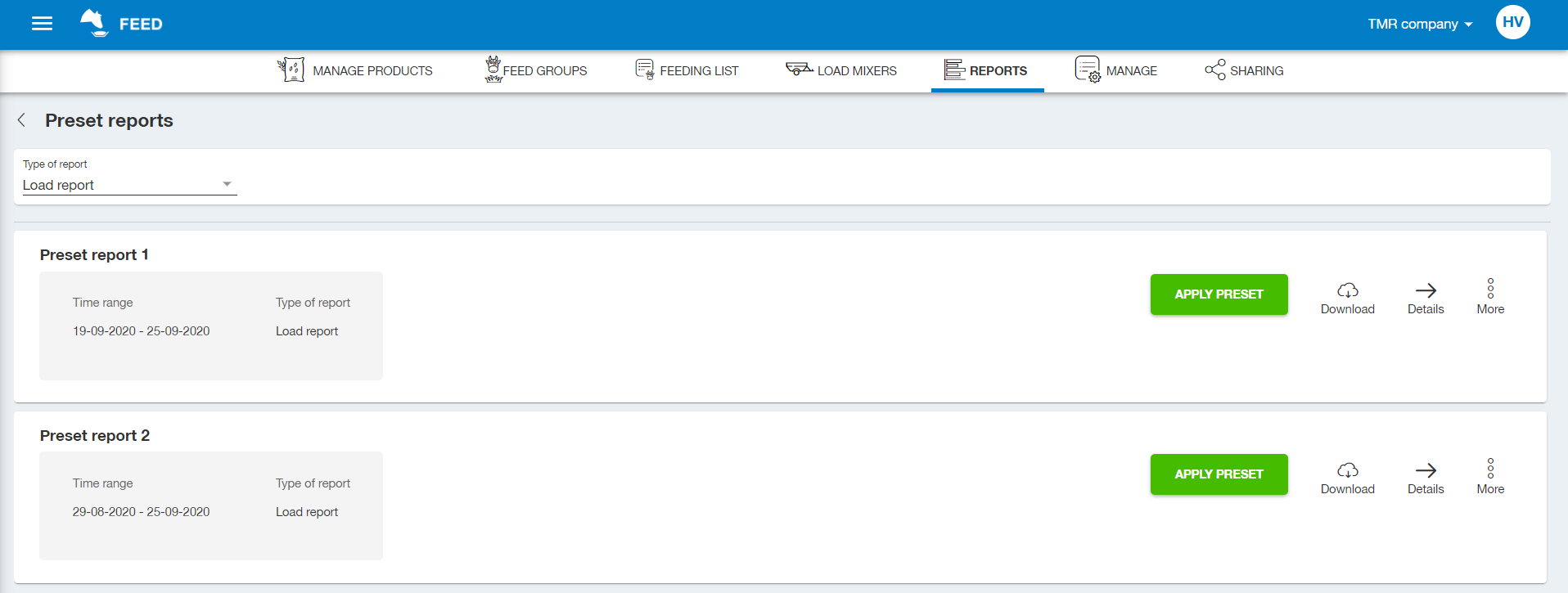

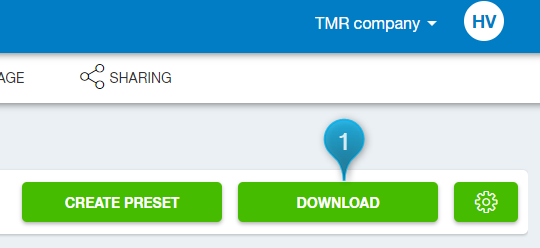
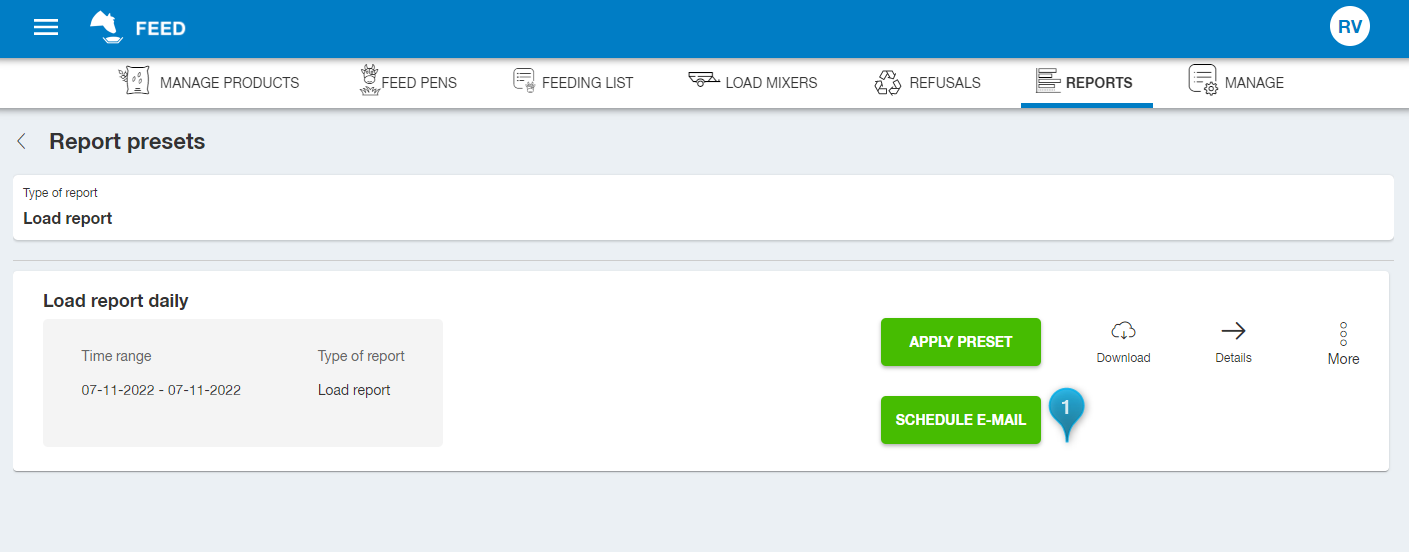

 Cookies & Tracking
Cookies & Tracking