Inventory widget
The inventory widget is specially developed for TAP FEED PRO and TAP FEED FEEDLOT users who have the Add-On TAP FEED Inventory active.
1. Widgets can be added through the 'ADD WIDGET' or ‘+’ button
2. The inventory widget can be added when the ‘ADD-ON INVENTORY’ is in the license of TAP FEED
3. When clicking on the three dots, the settings of the widget can be edited or the widget can be removed
4. Ingredients that have the inventory alerts active for percentage and/or days left will be added to the critical warning icon when the inventory is below the set threshold for that ingredient
5. Ingredients that have the inventory alerts active for percentage and/or days left will be added tot the early warning icon when the inventory is below the set threshold for that ingredient. If an ingredient meets the conditions to be displayed with early warning, but this ingredient has an open order, it will not be displayed because action has already been taken.
6. Depending on the size selected of the inventory widget, extra warning information is displayed. When there are orders from which the expected deliver date has passed, the Inventory widget will inform the user about this. It is possible that an ingredient does not meet the conditions to be displayed with either critical or early warning, but will be added to the dashboard, because of a delivery delay.
7. The option ‘VIEW MORE’ will be available and when this is clicked, the [INVENTORY][OVERVIEW] is opened to check the details of the inventory. This overview is then filtered to show only the ingredients with a critical or early warning
Settings
The size of the inventory widget can be changed through the three dots. There are three sizes available (XS, S or L) that show less or more information about the inventory status.
Size XS
The smallest size that can be chosen in XS. This size will show the most important warnings about the inventory. When clicking on one of the two warning circles, a popup will be shown with the details shown, please see ‘Size L’ for more details.
1. The ingredients with an inventory alert will be shown as ‘critical’ when the inventory is below the set threshold
2. The ingredients with an inventory alert will be shown as 'early’ when the inventory is below the set threshold
3. When more detailed information about these warnings is needed, the view more button will transfer the user to the Inventory Overview. This overview is then filtered to show only the ingredients with a critical or early warning
Size S
The middle size that can be chosen in S. This size will show the most important warnings about the inventory and extra details about expected deliveries. When clicking on one of the two warning circles, a popup will be shown with the details shown, please see ‘Size L’ for more details.
1. The ingredients with an inventory alert will be shown as ‘critical’ when the inventory is below the set threshold
2. The ingredients with an inventory alert will be shown as 'early’ when the inventory is below the set threshold
3. Extra warning information is displayed when there are orders from which the expected deliver date has passed. The Inventory widget will inform the user about this when the size S is selected
4. When more detailed information about these warnings is needed, the view more button will transfer the user to the Inventory Overview. This overview is then filtered to show only the ingredients with a critical or early warning
Size L
The largest size that can be chosen in L. This size will show the warnings about the inventory and extra details about the ingredients statuses and the ordering status of the ingredients.
1. There are two tabs available ‘Critical warnings’ and ‘Early warnings’. Switching between the two will show you details of the ingredients that have an alert
2. Details about the early warnings can be found here
3. A list of the ingredients is displayed with the details on their inventory status. Clicking on one of the ingredients will transfer you to the ingredient inventory page of that specific ingredient
4. When an order has been entered and the expected delivery date has passed, a warning will be displayed
5. The number of days left will show how many days the user can still feed based on the 7 day average usage of that specific ingredient
6. Based on the current inventory and the maximum inventory, the percentage left is calculated
7. The ordering status will show the user quickly what the status of an ingredient is. If an order has already been entered, the date of the order is shown and the option to confirm the delivery. When no order has been entered yet, the ORDER/DELIVERY option is shown. When choosing ORDER, the user will be transferred to the ‘New order’ screen. An order can then be entered. When you want to enter a direct delivery (without a separate order), the button ‘DELIVERY’ can be used. The user will then be transferred to the ‘New delivery’ screen. There, the delivery can be entered
8. When an order has been received, the delivery can be confirmed through this button. The user will then be transferred to the Inventory tab of that specific ingredient to confirm the delivery
When more detailed information about these warnings is needed, the view more button will transfer the user to the Inventory Overview. This overview is then filtered to show only the ingredients with a critical or early warning
How did we do with this article?

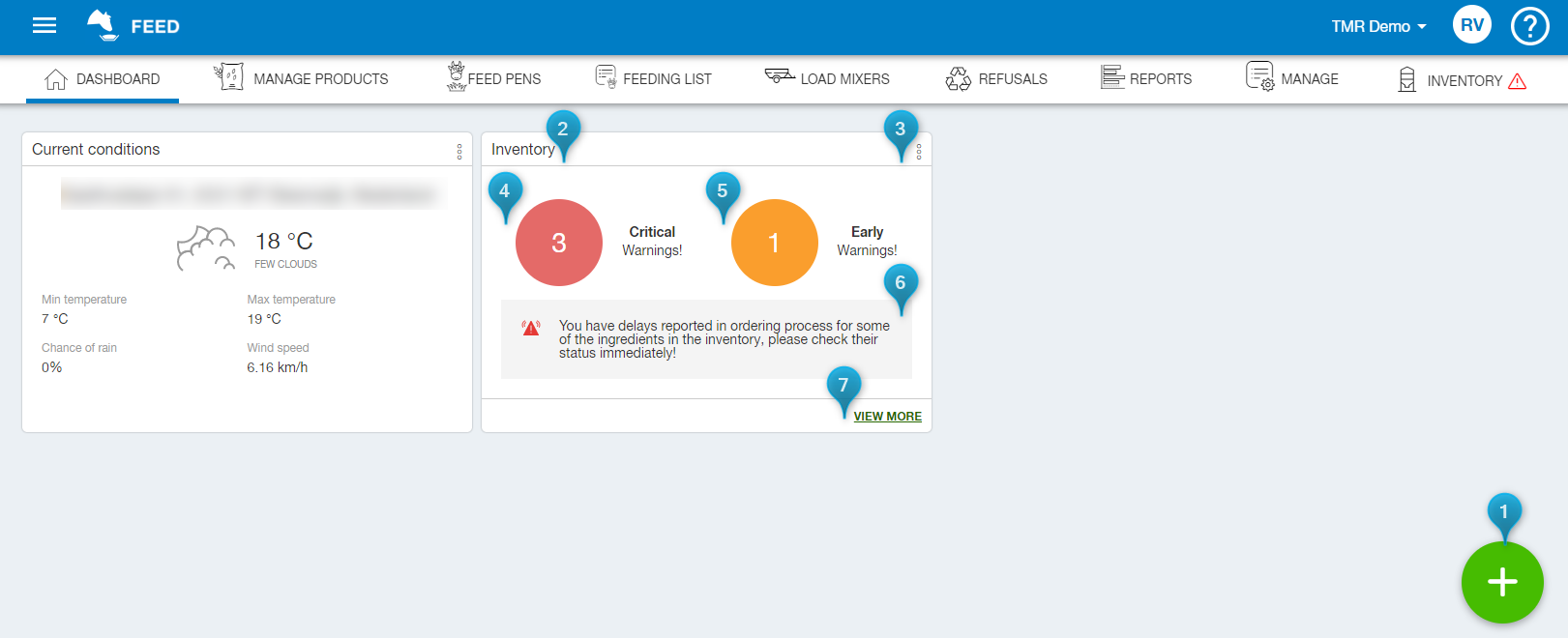
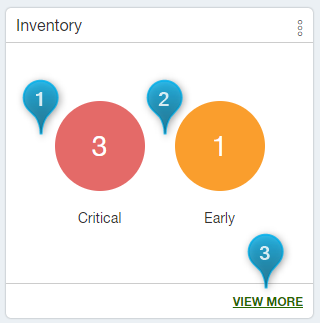
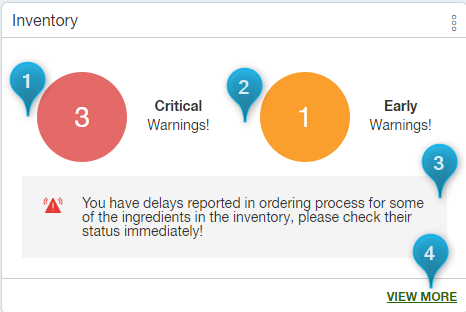
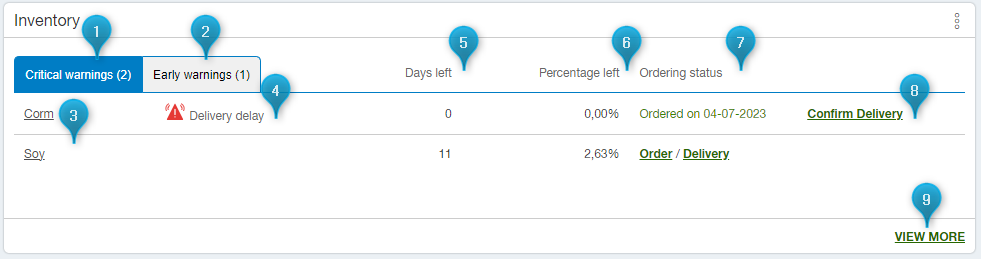
 Cookies & Tracking
Cookies & Tracking