Overview
The INVENTORY - OVERVIEW area enables you to quickly get insight into the inventory status of the different ingredients. Inventory is only available when the ADD-ON TAP FEED INVENTORY is active. The ADD-ON TAP FEED INVENTORY can be activated through TAP MARKET.
- The search bar can be used to search for specific ingredients by typing the ingredient description
- The ‘Last delivery date’ shows when the last data from the mixer was processed
- You can apply filters on ingredients or ingredients types through the settings button. You can also set which columns to show or hide
- If you have applied a filter to ingredients or columns, you may save this filter as a preset to be easily called upon later.
- Once a preset is created, you can select a preset through this button and also edit the preset if needed
- The Inventory Overview can be downloaded as PDF, XLS or XLSX
- Based on the maximum inventory entered and the current inventory, the Inventory % is calculated. When you have ‘Inventory % alert’ active for an ingredient, it will show you the corresponding colours (red, orange or green)
- Based on the ingredient usage of the last 7 days, the Average daily usage is calculated
- Based on the current inventory and the average daily usage, an estimate is made to which date you will run out of inventory
- Based on the current inventory and the average daily usage, it is calculated how many days can still be fed. If an ingredient has not been used during the last 7 days, the ‘days left’ cannot be calculated and will be displayed with ‘-‘. When you have ‘Days left alert’ active for an ingredient, it will show you the corresponding colours (red, orange or green). If the ‘Days left alert is not active, the value is shown with a black colour.
- Once an order is entered through ‘Order ingredients’, the order date is displayed. In case of multiple order for the same ingredient, the eldest order date will be displayed.
- When ‘order control’ is active for an ingredient, an order status button is displayed. When no alerts are set for the ingredient, the ‘order button’ will remain gray. When there are alerts setup, the button will turn either red, orange or green, depending on the status of the inventory of that ingredient. The button will change to ‘Receive’, when the ingredient has already been ordered but not yet received and the color will turn blue. Using the ‘Receive’ button will take you to the MANAGE PRODUCTS - INGREDIENTS area of the specific ingredient on tab ‘Inventory’. This will show the order that can be received. You are navigated to this area since multiple orders can be ready to receive for the same ingredient and this way you can manage which one to receive
- To edit an ingredient, press on the pencil button. You will be navigated to the specific ingredient with the ‘Inventory’ tab displayed. This is where settings per ingredient can be viewed or changed.
How did we do with this article?

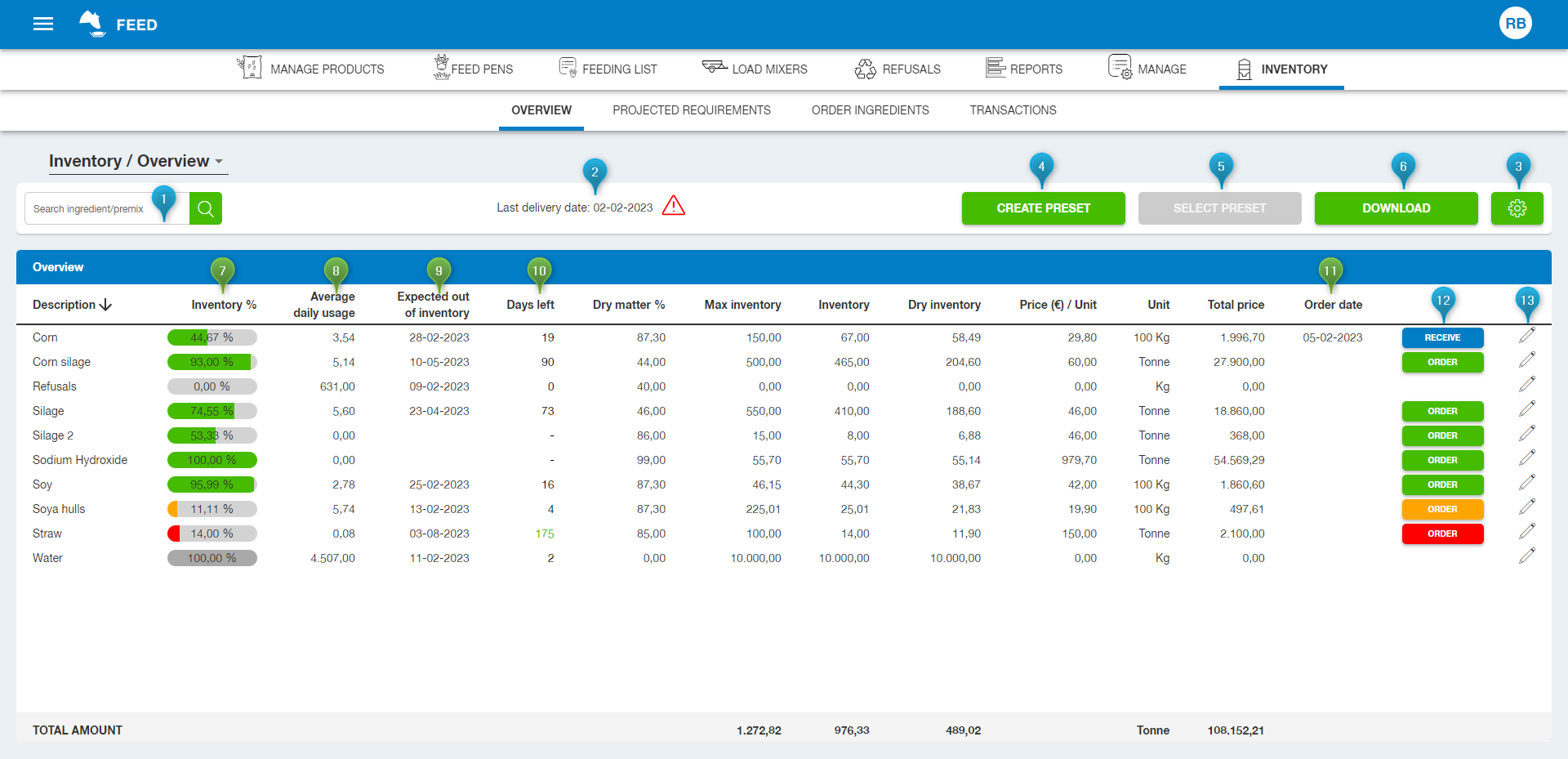
 Cookies & Tracking
Cookies & Tracking