Voorraad widget
De voorraad widget is speciaal ontwikkeld voor TAP FEED PRO en TAP FEED FEEDLOT gebruikers die de Add-On TAP FEED Inventory actief hebben.
1. Widgets kunnen worden toegevoegd via de 'ADD WIDGET' of '+' knop
2. De voorraad widget kan worden toegevoegd wanneer de 'ADD-ON INVENTORY' actief is
3. Door op de drie puntjes te klikken, kunnen de instellingen van de widget worden bewerkt of kan de widget worden verwijderd
4. Ingrediënten waarvan het voorraad alarm actief is voor percentage en/of resterende dagen, worden toegevoegd aan het kritieke alarm pictogram wanneer de voorraad onder de ingestelde drempelwaarde voor dat ingrediënt komt
5. Ingrediënten waarvan het voorraad alarmen actief is voor een percentage en/of resterende dagen, worden toegevoegd aan het pictogram voor vroegtijdige alarm wanneer de voorraad onder de ingestelde drempelwaarde voor dat ingrediënt komt. Als een ingrediënt voldoet aan de voorwaarden om getoond te worden met vroegtijdig alarm, maar dit ingrediënt heeft een openstaande bestelling, dan wordt het niet getoond omdat er al actie is ondernomen.
6. Afhankelijk van de geselecteerde grootte van de voorraad widget, wordt er extra alarm informatie weergegeven. Wanneer er orders zijn waarvan de verwachte leverdatum is verstreken, zal de voorraad widget de gebruiker hierover informeren. Het is mogelijk dat een ingrediënt niet voldoet aan de voorwaarden om te worden weergegeven met ofwel een kritische ofwel een vroege waarschuwing, maar wordt toegevoegd aan de widget vanwege een vertraagde levering.
7. De optie ‘MEER WEERGEVEN’ is beschikbaar en als hierop wordt geklikt, wordt [VOORRAAD][OVERZICHT] geopend om de details van de voorraad te controleren. Dit overzicht wordt vervolgens gefilterd om alleen de ingrediënten met een kritisch of vroegtijdig alarm weer te geven
3. Door op de drie puntjes te klikken, kunnen de instellingen van de widget worden bewerkt of kan de widget worden verwijderd
4. Ingrediënten waarvan het voorraad alarm actief is voor percentage en/of resterende dagen, worden toegevoegd aan het kritieke alarm pictogram wanneer de voorraad onder de ingestelde drempelwaarde voor dat ingrediënt komt
5. Ingrediënten waarvan het voorraad alarmen actief is voor een percentage en/of resterende dagen, worden toegevoegd aan het pictogram voor vroegtijdige alarm wanneer de voorraad onder de ingestelde drempelwaarde voor dat ingrediënt komt. Als een ingrediënt voldoet aan de voorwaarden om getoond te worden met vroegtijdig alarm, maar dit ingrediënt heeft een openstaande bestelling, dan wordt het niet getoond omdat er al actie is ondernomen.
6. Afhankelijk van de geselecteerde grootte van de voorraad widget, wordt er extra alarm informatie weergegeven. Wanneer er orders zijn waarvan de verwachte leverdatum is verstreken, zal de voorraad widget de gebruiker hierover informeren. Het is mogelijk dat een ingrediënt niet voldoet aan de voorwaarden om te worden weergegeven met ofwel een kritische ofwel een vroege waarschuwing, maar wordt toegevoegd aan de widget vanwege een vertraagde levering.
7. De optie ‘MEER WEERGEVEN’ is beschikbaar en als hierop wordt geklikt, wordt [VOORRAAD][OVERZICHT] geopend om de details van de voorraad te controleren. Dit overzicht wordt vervolgens gefilterd om alleen de ingrediënten met een kritisch of vroegtijdig alarm weer te geven
Instellingen
De grootte van de voorraad widget kan worden gewijzigd via de drie stippen. Er zijn drie groottes beschikbaar (XS, S of L) die meer of minder informatie tonen over de voorraadstatus.
XS
De kleinste maat die kan worden gekozen in XS. Deze maat toont de belangrijkste alarmen van de voorraad. Wanneer u op een van de twee alarm cirkels klikt, wordt er een pop-up weergegeven met de details, zie 'Maat L' voor meer details.
1. De ingrediënten met een voorraad alarm worden weergegeven als 'kritiek' wanneer de voorraad onder de ingestelde drempelwaarde ligt
2. De ingrediënten met een voorraad alarm worden als 'vroegtijdig' weergegeven wanneer de voorraad onder de ingestelde drempel is
3. Wanneer er meer gedetailleerde informatie over deze alarmen nodig is, kan met de knop 'MEER WEERGEVEN' naar het voorraad overzicht worden gegaan. Dit overzicht wordt vervolgens gefilterd om alleen de ingrediënten met een kritische of vroegtijdige waarschuwing weer te geven
2. De ingrediënten met een voorraad alarm worden als 'vroegtijdig' weergegeven wanneer de voorraad onder de ingestelde drempel is
3. Wanneer er meer gedetailleerde informatie over deze alarmen nodig is, kan met de knop 'MEER WEERGEVEN' naar het voorraad overzicht worden gegaan. Dit overzicht wordt vervolgens gefilterd om alleen de ingrediënten met een kritische of vroegtijdige waarschuwing weer te geven
S
De middelste maat die kan worden gekozen in S. Deze maat toont de belangrijkste waarschuwingen over de voorraad en extra details over verwachte leveringen. Wanneer u op een van de twee alarm cirkels klikt, wordt er een pop-up weergegeven met de details, zie 'Maat L' voor meer details.
1. De ingrediënten met een voorraad alarm worden weergegeven als 'kritiek' wanneer de voorraad onder de ingestelde drempelwaarde ligt
2. De ingrediënten met een voorraad alarm worden als 'vroegtijdig' weergegeven wanneer de voorraad onder de ingestelde drempel is
3. Er wordt extra informatie weergegeven als er bestellingen zijn waarvan de verwachte leverdatum is verstreken.
4. Wanneer er meer gedetailleerde informatie over deze alarmen nodig is, kan met de knop 'MEER WEERGEVEN' naar het voorraad overzicht worden gegaan. Dit overzicht wordt vervolgens gefilterd om alleen de ingrediënten met een kritische of vroegtijdige waarschuwing weer te geven
2. De ingrediënten met een voorraad alarm worden als 'vroegtijdig' weergegeven wanneer de voorraad onder de ingestelde drempel is
3. Er wordt extra informatie weergegeven als er bestellingen zijn waarvan de verwachte leverdatum is verstreken.
4. Wanneer er meer gedetailleerde informatie over deze alarmen nodig is, kan met de knop 'MEER WEERGEVEN' naar het voorraad overzicht worden gegaan. Dit overzicht wordt vervolgens gefilterd om alleen de ingrediënten met een kritische of vroegtijdige waarschuwing weer te geven
L
De grootste maat die kan worden gekozen in L. Deze maat toont meteen de alarmen per ingredient en extra details over de ingrediënt statussen en de bestelstatus van de ingrediënten.
1. Er zijn twee tabbladen beschikbaar ‘Kritiek alarm’ en ‘Vroegtijdig alarm’. Als u tussen de twee wisselt, ziet u details van de ingrediënten waarvoor een alarm geldt
2. Details over de vroegtijdige alarmen vindt u hier
3. Er wordt een lijst met ingrediënten weergegeven met de details van hun voorraad status. Als u op een van de ingrediënten klikt, gaat u naar dat specifieke ingrediënt
4. Wanneer een bestelling is ingevoerd en de verwachte leverdatum is verstreken, wordt er een waarschuwing weergegeven
5. Het aantal resterende dagen laat zien hoeveel dagen u nog kunt voeren op basis van het gemiddelde gebruik van dat specifieke ingrediënt over afgelopen 7 dagen
6. Op basis van de huidige voorraad en de maximale voorraad wordt het resterende percentage berekend
7. De bestelstatus laat de gebruiker snel zien wat de status van een ingrediënt is. Als er al een bestelling is ingevoerd, wordt de datum van de bestelling getoond en de mogelijkheid om de levering te bevestigen. Als er nog geen bestelling is ingevoerd, worden de opties 'Bestellen / Levering' getoond. Bij het kiezen van 'Bestellen' komt u terecht in het scherm ‘Nieuwe bestelling’. Vervolgens kan een bestelling worden ingevoerd. Wanneer u een directe levering wilt invoeren (zonder een aparte bestelling), kan de knop ‘Levering’ worden gebruikt. De gebruiker komt dan terecht in het scherm ‘Nieuwe levering’. Daar kan de levering direct worden ingevoerd
8. Wanneer een bestelling is ontvangen, kan de levering via deze knop worden bevestigd. De knop gaat naar het bewuste ingredient op tabblad voorraad om vervolgens daar de order te ontvangen. Het is namelijk mogelijk dat er meerdere orders bij een ingredient zijn en hier kan de juiste order worden geselecteerd.
9. Wanneer er meer gedetailleerde informatie over deze alarmen nodig is, kan de knop 'MEER WEERGEVEN' worden gebruikt om naar het voorraad overzicht te gaan. Dit overzicht wordt vervolgens gefilterd om alleen de ingrediënten met een kritisch of vroegtijdig alarm weer te geven.
2. Details over de vroegtijdige alarmen vindt u hier
3. Er wordt een lijst met ingrediënten weergegeven met de details van hun voorraad status. Als u op een van de ingrediënten klikt, gaat u naar dat specifieke ingrediënt
4. Wanneer een bestelling is ingevoerd en de verwachte leverdatum is verstreken, wordt er een waarschuwing weergegeven
5. Het aantal resterende dagen laat zien hoeveel dagen u nog kunt voeren op basis van het gemiddelde gebruik van dat specifieke ingrediënt over afgelopen 7 dagen
6. Op basis van de huidige voorraad en de maximale voorraad wordt het resterende percentage berekend
7. De bestelstatus laat de gebruiker snel zien wat de status van een ingrediënt is. Als er al een bestelling is ingevoerd, wordt de datum van de bestelling getoond en de mogelijkheid om de levering te bevestigen. Als er nog geen bestelling is ingevoerd, worden de opties 'Bestellen / Levering' getoond. Bij het kiezen van 'Bestellen' komt u terecht in het scherm ‘Nieuwe bestelling’. Vervolgens kan een bestelling worden ingevoerd. Wanneer u een directe levering wilt invoeren (zonder een aparte bestelling), kan de knop ‘Levering’ worden gebruikt. De gebruiker komt dan terecht in het scherm ‘Nieuwe levering’. Daar kan de levering direct worden ingevoerd
8. Wanneer een bestelling is ontvangen, kan de levering via deze knop worden bevestigd. De knop gaat naar het bewuste ingredient op tabblad voorraad om vervolgens daar de order te ontvangen. Het is namelijk mogelijk dat er meerdere orders bij een ingredient zijn en hier kan de juiste order worden geselecteerd.
9. Wanneer er meer gedetailleerde informatie over deze alarmen nodig is, kan de knop 'MEER WEERGEVEN' worden gebruikt om naar het voorraad overzicht te gaan. Dit overzicht wordt vervolgens gefilterd om alleen de ingrediënten met een kritisch of vroegtijdig alarm weer te geven.
How did we do with this article?

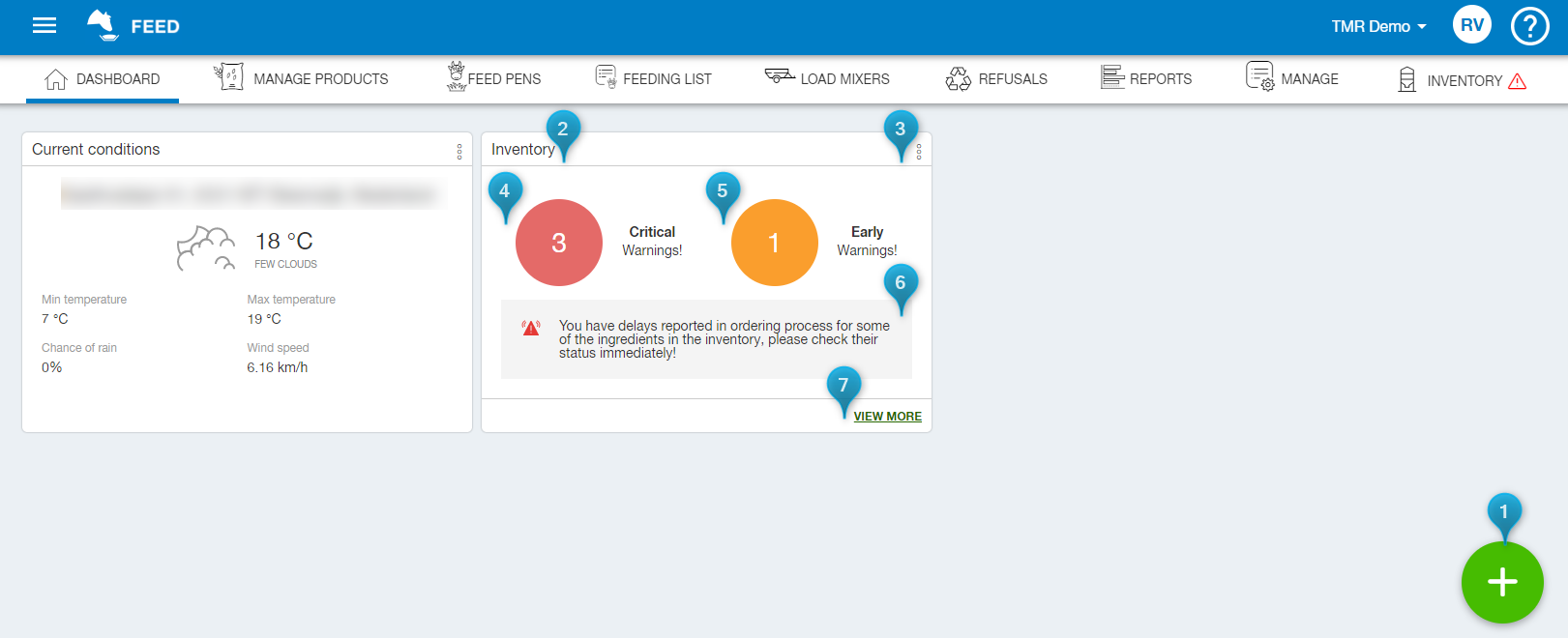
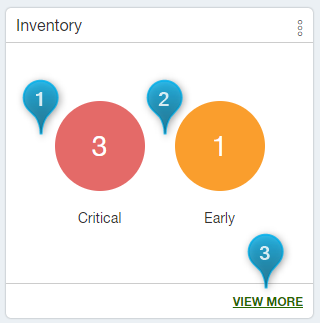
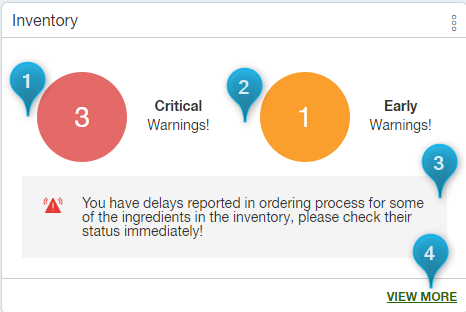
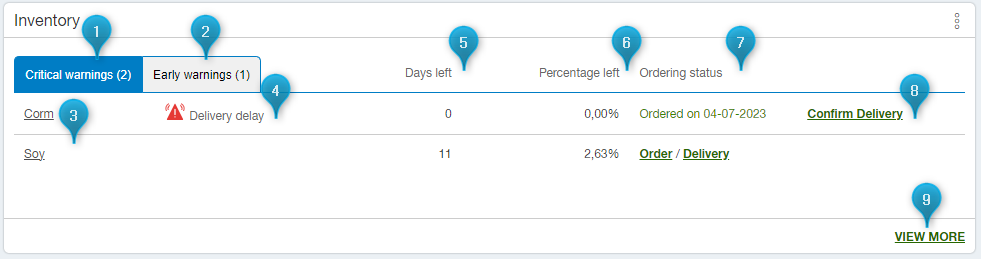
 Cookies & Tracking
Cookies & Tracking