Weegbrug
Gegevens verzameld van een weegbrug kunnen worden geïmporteerd in TAP FEED als de weegbrugsoftware een bestand kan exporteren dat wordt ondersteund. Na het importeren kunnen deze gewichten worden verwerkt om de voorraad van de ingrediënten dienovereenkomstig bij te werken. De WEEGBRUG functionaliteit is te vinden onder [VOORRAAD][WEEGBRUG].
1. WEEGBRUG is een submenu binnen VOORRAAD. Wanneer er open tickets aanwezig zijn, wordt een uitroepteken getoond. Het uitroepteken verdwijnt wanneer de open tickets worden verwijderd of verwerkt
2. Nadat de gegevens van de weegbrug zijn verwerkt, worden de gegevens getoond onder de openstaande tickets. Er wordt een lijst met de ontvangen ingrediënten weergegeven.
3. Tickets worden na verwerking verplaatst naar ‘ARCHIEF’
4. Wanneer er meerdere tickets zijn voor dezelfde ingrediënten, wordt het aantal tickets ook weergegeven onder het tabblad OPEN TICKETS
5. De ticket-ID wordt geïmporteerd uit het bestand en wordt hier weergegeven om onderscheid te maken tussen de verschillende imports
6. De leverancier wordt geïmporteerd uit het bestand, maar wordt niet toegevoegd aan de lijst met contacten binnen TAP FEED. Deze leverancier wordt gebruikt wanneer het ticket wordt verwerkt en slaat een koppeling op tussen de leverancier uit de weegbrug data en TAP FEED leverancier. Wanneer een eerder gekoppelde leverancier wordt gekoppeld aan een andere leverancier, wordt alleen de laatste koppeling opgeslagen.
7. Het brutogewicht wordt geïmporteerd uit het bestand
8. Het leeggewicht wordt geïmporteerd uit het bestand
9. Het nettogewicht wordt geïmporteerd uit het bestand
10. De ontvangen datum wordt uit het bestand geïmporteerd om de transactiedatum te bepalen
11. Gewichten van open tickets worden pas aan de voorraad toegevoegd nadat het ticket is verwerkt. Na het klikken op de knop ‘verwerken’ opent zich een nieuw venster waar de juiste gegevens ingevuld kunnen worden:
A. Selecteer aan welk ingrediënt de ontvangen gewichten moeten worden gekoppeld
B. Selecteer de ontvangstoptie die van toepassing is. Kies of het een ontvangst is voor een reeds ingevoerde bestelling of dat het een directe levering is (zonder bestelling)
2. Nadat de gegevens van de weegbrug zijn verwerkt, worden de gegevens getoond onder de openstaande tickets. Er wordt een lijst met de ontvangen ingrediënten weergegeven.
3. Tickets worden na verwerking verplaatst naar ‘ARCHIEF’
4. Wanneer er meerdere tickets zijn voor dezelfde ingrediënten, wordt het aantal tickets ook weergegeven onder het tabblad OPEN TICKETS
5. De ticket-ID wordt geïmporteerd uit het bestand en wordt hier weergegeven om onderscheid te maken tussen de verschillende imports
6. De leverancier wordt geïmporteerd uit het bestand, maar wordt niet toegevoegd aan de lijst met contacten binnen TAP FEED. Deze leverancier wordt gebruikt wanneer het ticket wordt verwerkt en slaat een koppeling op tussen de leverancier uit de weegbrug data en TAP FEED leverancier. Wanneer een eerder gekoppelde leverancier wordt gekoppeld aan een andere leverancier, wordt alleen de laatste koppeling opgeslagen.
7. Het brutogewicht wordt geïmporteerd uit het bestand
8. Het leeggewicht wordt geïmporteerd uit het bestand
9. Het nettogewicht wordt geïmporteerd uit het bestand
10. De ontvangen datum wordt uit het bestand geïmporteerd om de transactiedatum te bepalen
11. Gewichten van open tickets worden pas aan de voorraad toegevoegd nadat het ticket is verwerkt. Na het klikken op de knop ‘verwerken’ opent zich een nieuw venster waar de juiste gegevens ingevuld kunnen worden:
A. Selecteer aan welk ingrediënt de ontvangen gewichten moeten worden gekoppeld
B. Selecteer de ontvangstoptie die van toepassing is. Kies of het een ontvangst is voor een reeds ingevoerde bestelling of dat het een directe levering is (zonder bestelling)
1. Wanneer er openstaande bestellingen zijn voor het gekozen ingrediënt, wordt de optie weergegeven om het gewicht voor die bestelling(en) te ontvangen
2. Wanneer de (verwachte) leverdatum van de bestelling is verstreken, wordt een uitroepteken weergegeven
3. Het verwerken van de gewichten van de weegbrug kan ook zonder bestelling via een directe ontvangst.
4. Voor de directe ontvangst moet een leverancier uit de contacten lijst in TAP FEED worden gekozen. Wanneer de juiste leverancier nog niet in de lijst staat, kan de ‘+’ knop gebruikt worden om een nieuwe leverancier toe te voegen
5. Nadat de gegevens correct zijn ingevoerd, drukt u op ‘Ga verder’ om het gewicht van het geselecteerde ingrediënt te verwerken
2. Wanneer de (verwachte) leverdatum van de bestelling is verstreken, wordt een uitroepteken weergegeven
3. Het verwerken van de gewichten van de weegbrug kan ook zonder bestelling via een directe ontvangst.
4. Voor de directe ontvangst moet een leverancier uit de contacten lijst in TAP FEED worden gekozen. Wanneer de juiste leverancier nog niet in de lijst staat, kan de ‘+’ knop gebruikt worden om een nieuwe leverancier toe te voegen
5. Nadat de gegevens correct zijn ingevoerd, drukt u op ‘Ga verder’ om het gewicht van het geselecteerde ingrediënt te verwerken
12. De prullenbak kan worden gebruikt om een open ticket te verwijderen. Het ticket wordt dan verwijderd en het gewicht van dat ticket wordt niet opgeslagen in de voorraad (het is ook mogelijk om meerdere tickets tegelijk te verwijderen door deze te selecteren en door middel van de knop 'Geselecteerde verwijderen' deze in 1 keer te verwijderen).
13. Alle openstaande tickets kunnen worden geselecteerd om in één keer te worden verwerkt
14. Via de knop ‘Geselecteerde verwerken’ kunnen alle geselecteerde openstaande tickets in één keer worden verwerkt met dezelfde instellingen voor de ontvangst
ARCHIEF
Nadat de tickets zijn verwerkt, gaan de tickets naar het tabblad ‘Archief’.
1. Details van de verwerkte tickets worden hier weergegeven.
2. Selecteer het tijdsbereik waarin tickets zijn ontvangen. Dit tijdsbereik is standaard ingesteld om de laatste 14 dagen weer te geven
3. Als u een ingrediënt uitvouwt, worden de individuele tickets weergegeven die zijn ontvangen met hun details
4. Nadat een ticket is verwerkt, wordt hier de gekoppelde order getoond. Dit gekoppelde ordernummer is ook terug te vinden op het TRANSACTIES overzicht
2. Selecteer het tijdsbereik waarin tickets zijn ontvangen. Dit tijdsbereik is standaard ingesteld om de laatste 14 dagen weer te geven
3. Als u een ingrediënt uitvouwt, worden de individuele tickets weergegeven die zijn ontvangen met hun details
4. Nadat een ticket is verwerkt, wordt hier de gekoppelde order getoond. Dit gekoppelde ordernummer is ook terug te vinden op het TRANSACTIES overzicht
De transacties gekoppeld aan weegbrug tickets hebben een 'i'-icoon aan de rechterkant en als u over dit icoon beweegt, krijgt u de details van de gekoppelde tickets. Als de transactie niet correct is, kan deze worden verwijderd of ongedaan gemaakt:
1. Bij een directe ontvangst wordt een pictogram 'prullenbak' weergegeven om de transactie te verwijderen. Zodra de transactie is verwijderd, zijn de bijbehorende weegbrugticket(s) beschikbaar om opnieuw te worden verwerkt.
2. Een ontvangen bestelling toont een pictogram 'ongedaan maken' om de ontvangst ongedaan te maken. De bestelling staat weer open en de bijbehorende weegbrug ticket(s) zijn weer beschikbaar om verwerkt te worden.
1. Bij een directe ontvangst wordt een pictogram 'prullenbak' weergegeven om de transactie te verwijderen. Zodra de transactie is verwijderd, zijn de bijbehorende weegbrugticket(s) beschikbaar om opnieuw te worden verwerkt.
2. Een ontvangen bestelling toont een pictogram 'ongedaan maken' om de ontvangst ongedaan te maken. De bestelling staat weer open en de bijbehorende weegbrug ticket(s) zijn weer beschikbaar om verwerkt te worden.
Verwerken data weegbrug
Om gegevens van een weegbrug te verwerken, moet de TAP FEED AGENT geïnstalleerd zijn. Wanneer de TAP FEED AGENT nog niet is geïnstalleerd, is het installatiebestand te vinden via [BEHEREN][INSTELLINGEN][WEEGBRUGSYSTEEM]. Een installtiebestand wordt gedownload nadat u op 'DOWNLOAD TAP FEED AGENT' hebt geklikt. Zie informatie beschikbaar bij Voermengwagens voor de installatie van de TAP FEED AGENT.
De instellingen voor de weegbrug koppeling vindt u in de TAP FEED AGENT.
1. Voordat een bestand kan worden geïmporteerd, moeten de instellingen voor de weegbrugkoppeling worden ingesteld
2. Nadat de instellingen correct zijn, kan het bestand van de weegbrug handmatig worden geïmporteerd via 'Import weegbrug gegevens'
2. Nadat de instellingen correct zijn, kan het bestand van de weegbrug handmatig worden geïmporteerd via 'Import weegbrug gegevens'
1. Gegevens kunnen handmatig of automatisch worden geïmporteerd. Handmatig importeren doet u via de knop ‘Import weegbrug gegevens’. Indien ingesteld op automatisch, wordt het bestand geïmporteerd wanneer het in de ingestelde map wordt geplaatst
2. Het weegbrugsysteem moet worden geselecteerd. Bij het kiezen van ‘Inbound Tracker’ zijn de instellingen voor het standaardbestand al gedaan. Bij gebruik van een ander type weegbrug kan gekozen worden voor het ‘Standaard’ systeem.
3. De instellingen van het weegbrugbestand kunnen worden aangepast, afhankelijk van het bestand dat u wilt importeren (zie hieronder voor meer details)
4. Het bestandspad is standaard de openbare documentenmap van de pc. Door op de drie puntjes te klikken kan een ander bestandspad worden gekozen
5. Geef de naam en extensie op van het bestand dat zal worden geïmporteerd
6. Klik op ‘OK’ om de instellingen op te slaan
2. Het weegbrugsysteem moet worden geselecteerd. Bij het kiezen van ‘Inbound Tracker’ zijn de instellingen voor het standaardbestand al gedaan. Bij gebruik van een ander type weegbrug kan gekozen worden voor het ‘Standaard’ systeem.
3. De instellingen van het weegbrugbestand kunnen worden aangepast, afhankelijk van het bestand dat u wilt importeren (zie hieronder voor meer details)
4. Het bestandspad is standaard de openbare documentenmap van de pc. Door op de drie puntjes te klikken kan een ander bestandspad worden gekozen
5. Geef de naam en extensie op van het bestand dat zal worden geïmporteerd
6. Klik op ‘OK’ om de instellingen op te slaan
Afhankelijk van het bestand dat moet worden geïmporteerd, moeten sommige instellingen voor het importeren van bestanden worden gewijzigd
1. Geef aan vanaf welke regel het systeem moet beginnen met lezen (wanneer de eerste regel een koptekst is, kies dan hier regel 2)
2. Geef aan welk type bestand wordt geïmporteerd
3. Controleer in het bestand welke kolom en decimaalscheidingsteken worden gebruikt
4. Wanneer er specifieke regels zijn die niet geïmporteerd moeten worden, kan dit hier worden aangegeven. Als bijvoorbeeld regels die beginnen met $ altijd moeten worden overgeslagen, kan dit worden toegevoegd via de knop ‘+’
5. Geef voor de ontvangen datum aan waar de datum staat
6. Standaard wordt het datumformaat van het systeem gebruikt. Wanneer er een ander datumformaat gebruikt moet worden, vul dit dan in als bijvoorbeeld dd-mm-jjjj
7. Items die uit het bestand worden geïmporteerd, kunnen hier worden toegevoegd. Voor elk item dat wordt geïmporteerd, moet het systeem weten in welke kolom van het bestand de gegevens voorkomen
8. Druk op ‘OK’ om de instellingen op te slaan
1. Geef aan vanaf welke regel het systeem moet beginnen met lezen (wanneer de eerste regel een koptekst is, kies dan hier regel 2)
2. Geef aan welk type bestand wordt geïmporteerd
3. Controleer in het bestand welke kolom en decimaalscheidingsteken worden gebruikt
4. Wanneer er specifieke regels zijn die niet geïmporteerd moeten worden, kan dit hier worden aangegeven. Als bijvoorbeeld regels die beginnen met $ altijd moeten worden overgeslagen, kan dit worden toegevoegd via de knop ‘+’
5. Geef voor de ontvangen datum aan waar de datum staat
6. Standaard wordt het datumformaat van het systeem gebruikt. Wanneer er een ander datumformaat gebruikt moet worden, vul dit dan in als bijvoorbeeld dd-mm-jjjj
7. Items die uit het bestand worden geïmporteerd, kunnen hier worden toegevoegd. Voor elk item dat wordt geïmporteerd, moet het systeem weten in welke kolom van het bestand de gegevens voorkomen
8. Druk op ‘OK’ om de instellingen op te slaan
How did we do with this article?

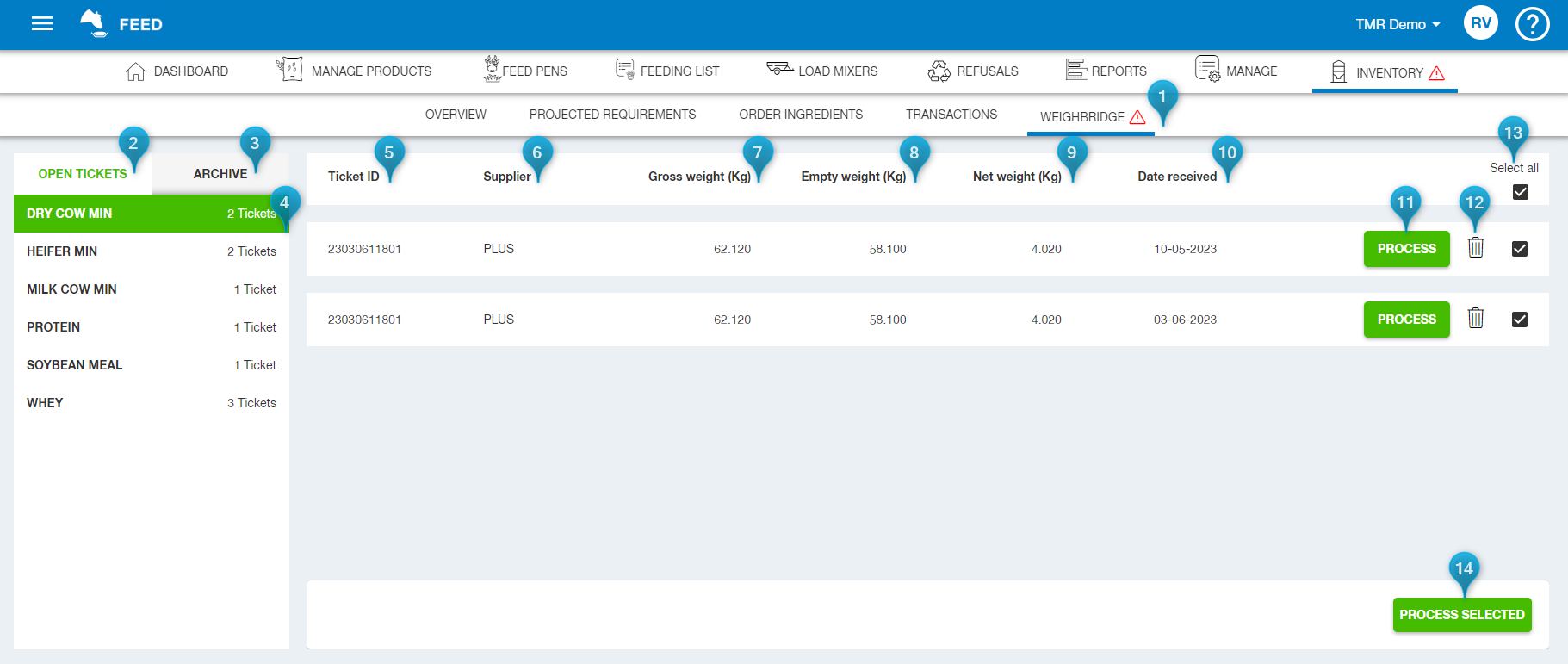
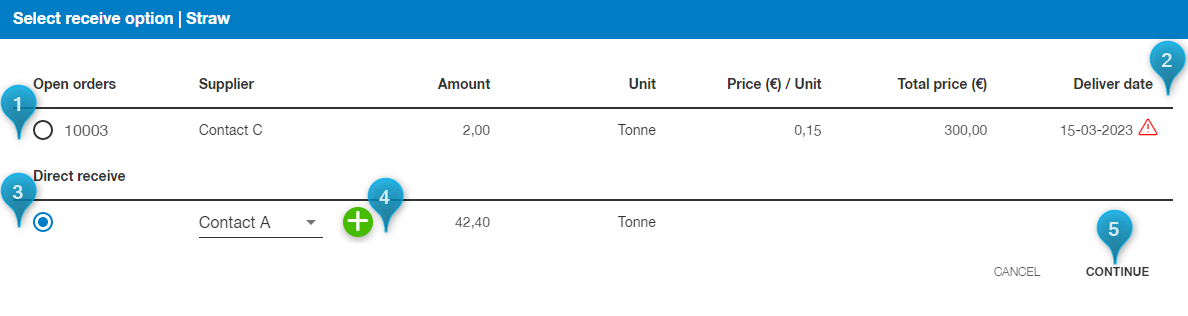
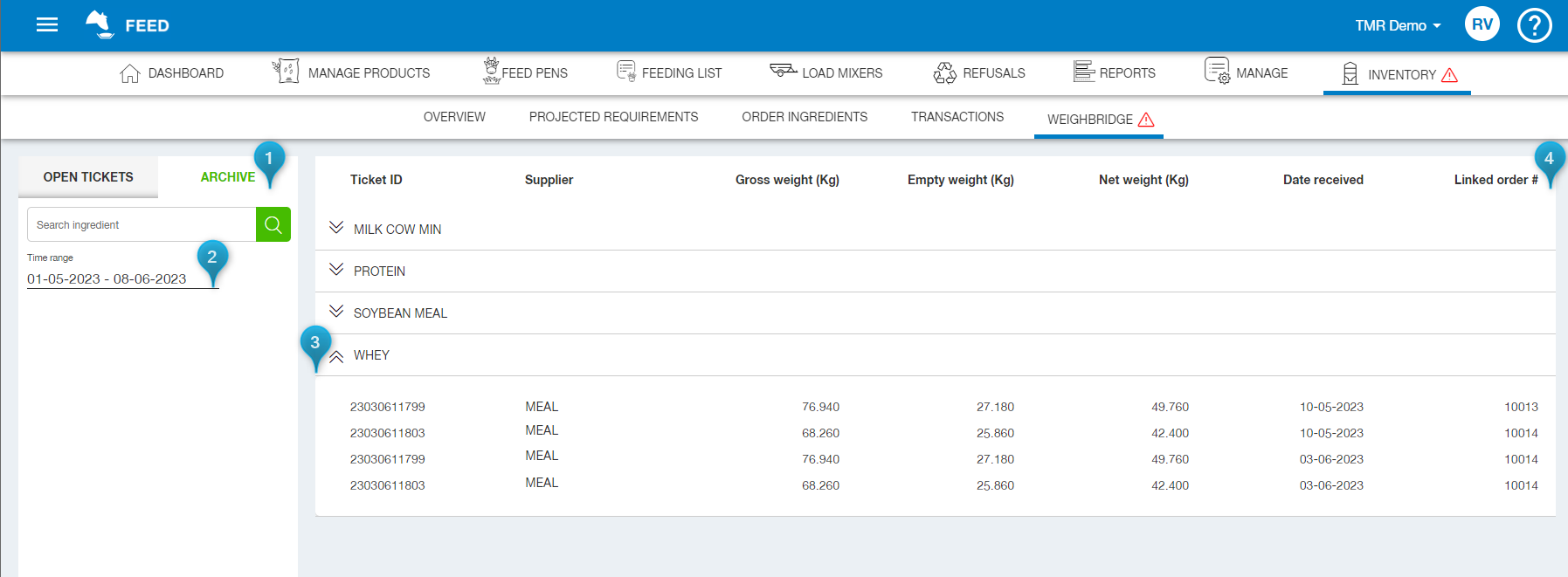
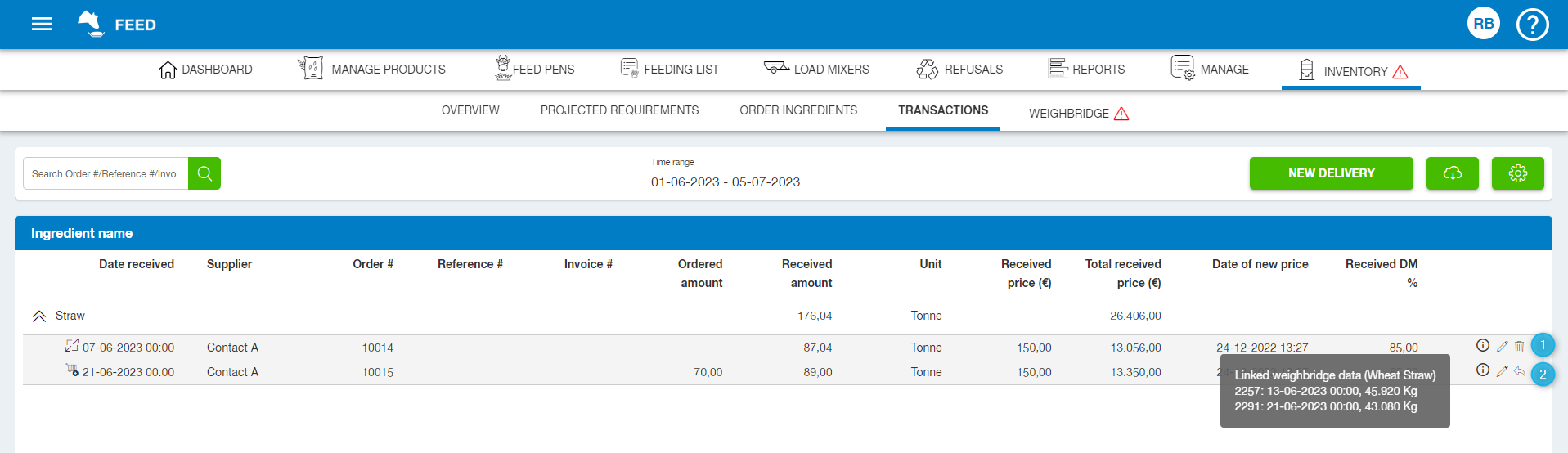
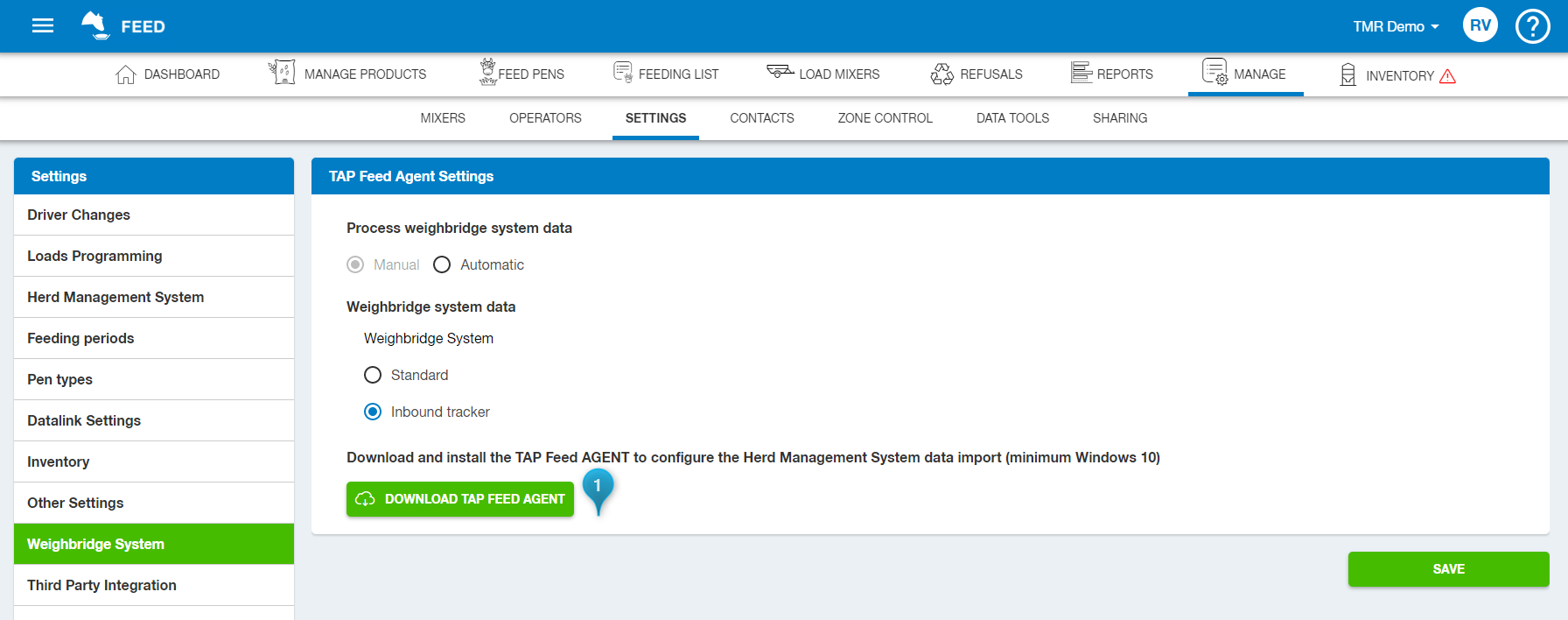
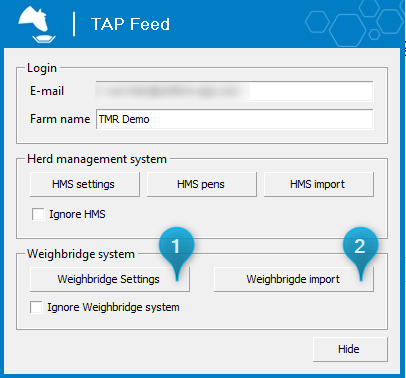
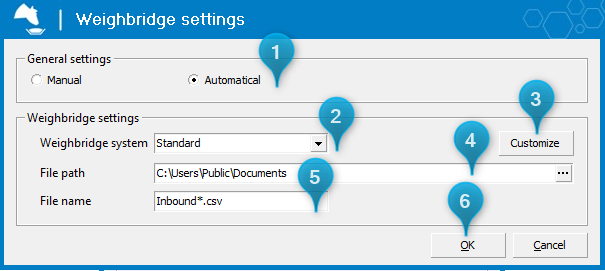
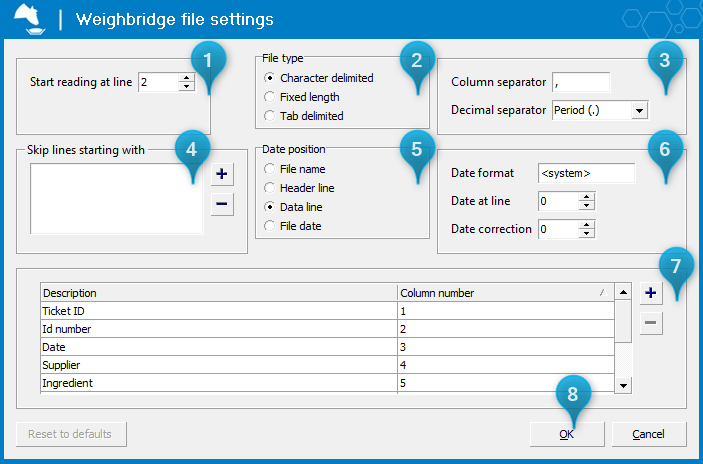
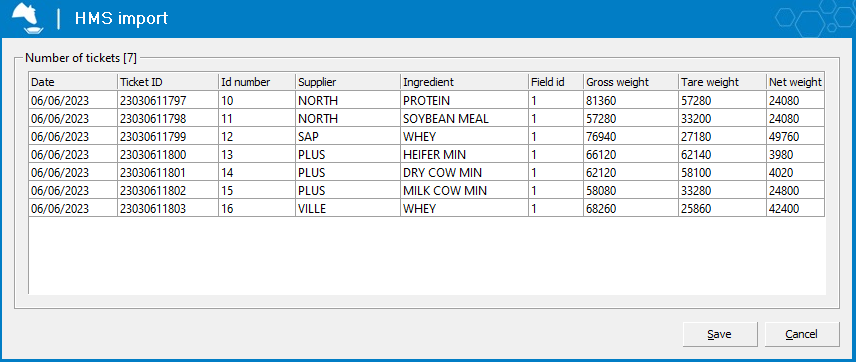
 Cookies & Tracking
Cookies & Tracking